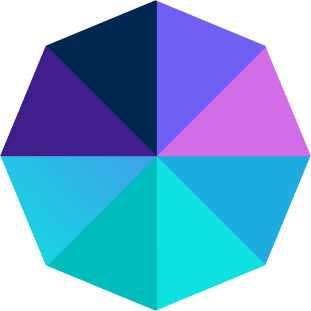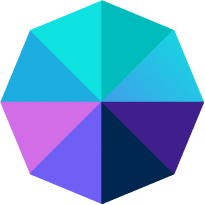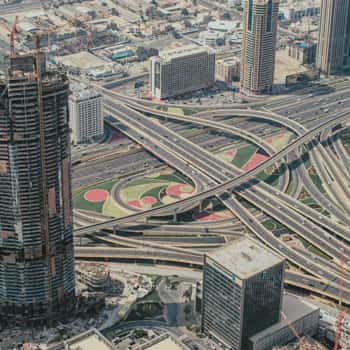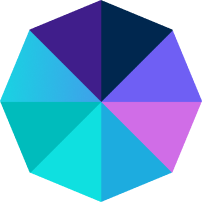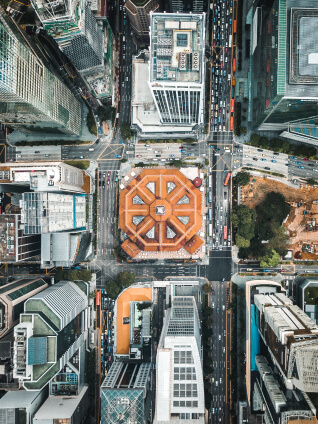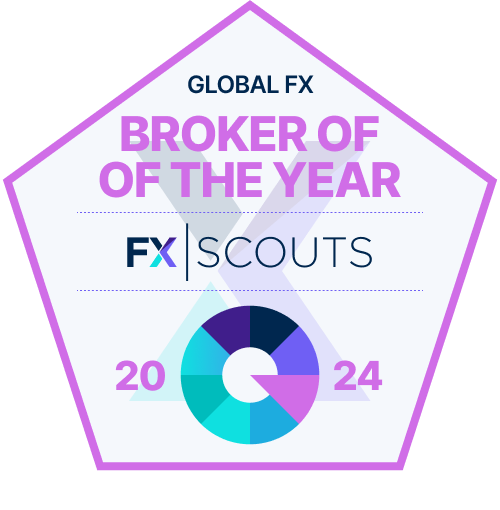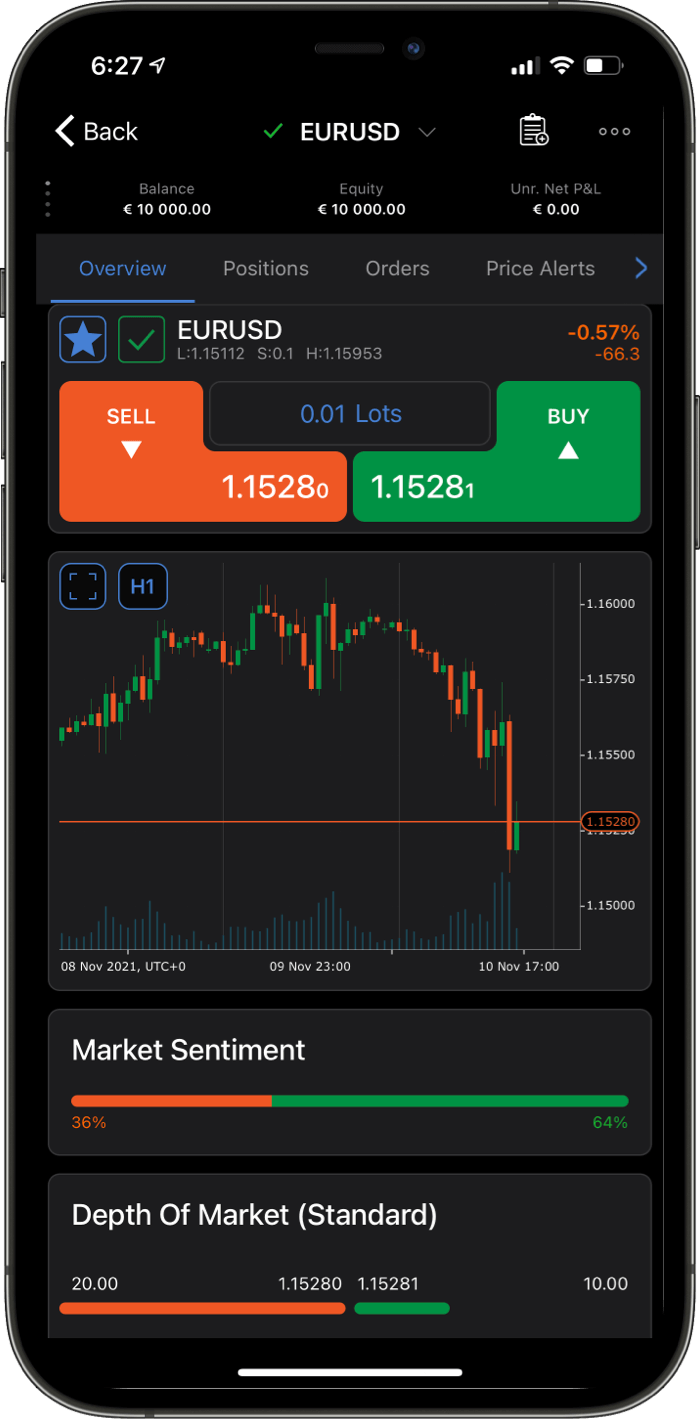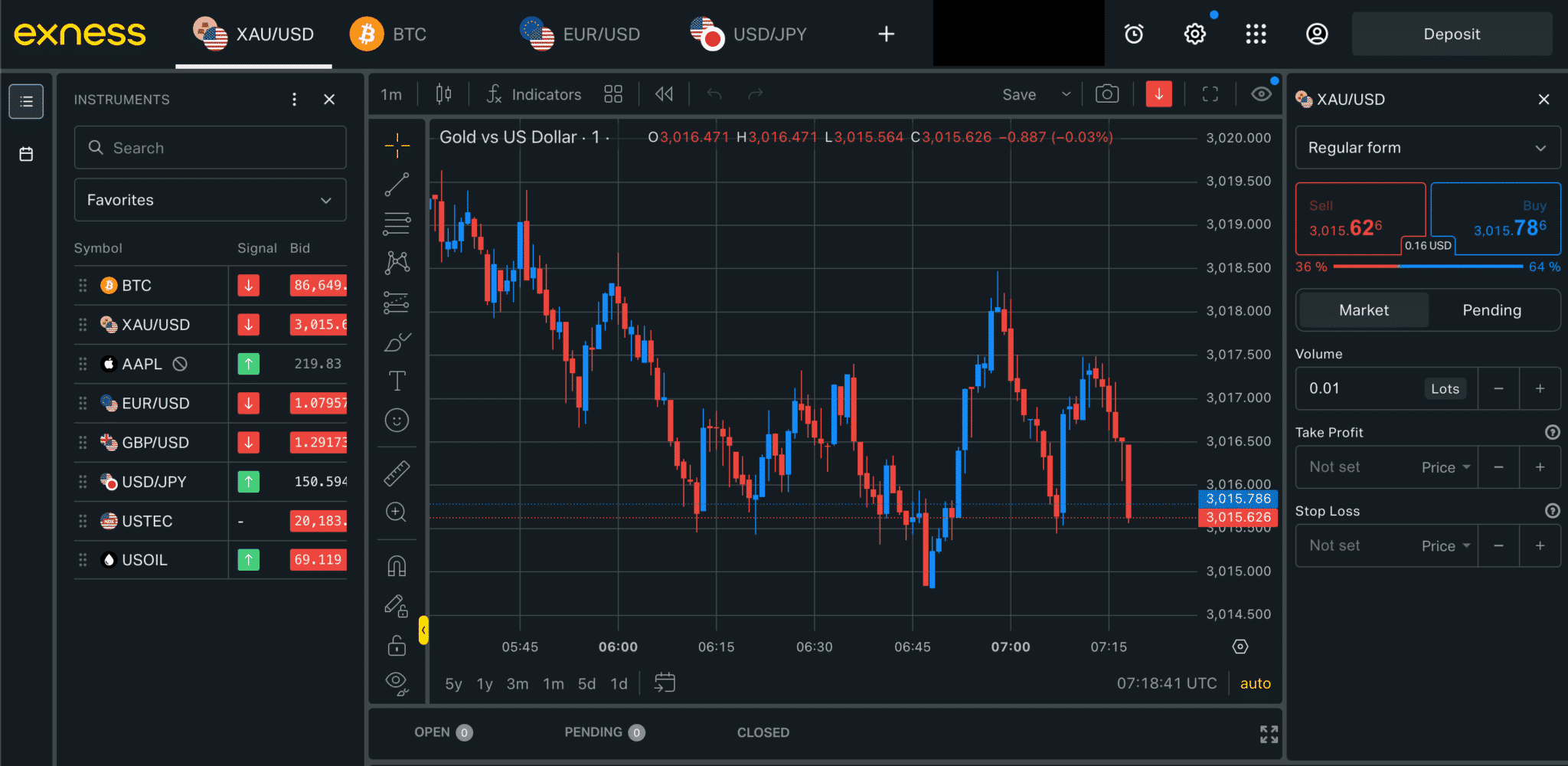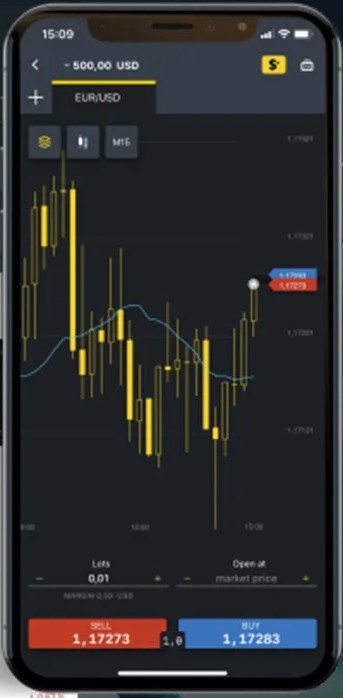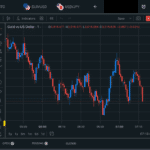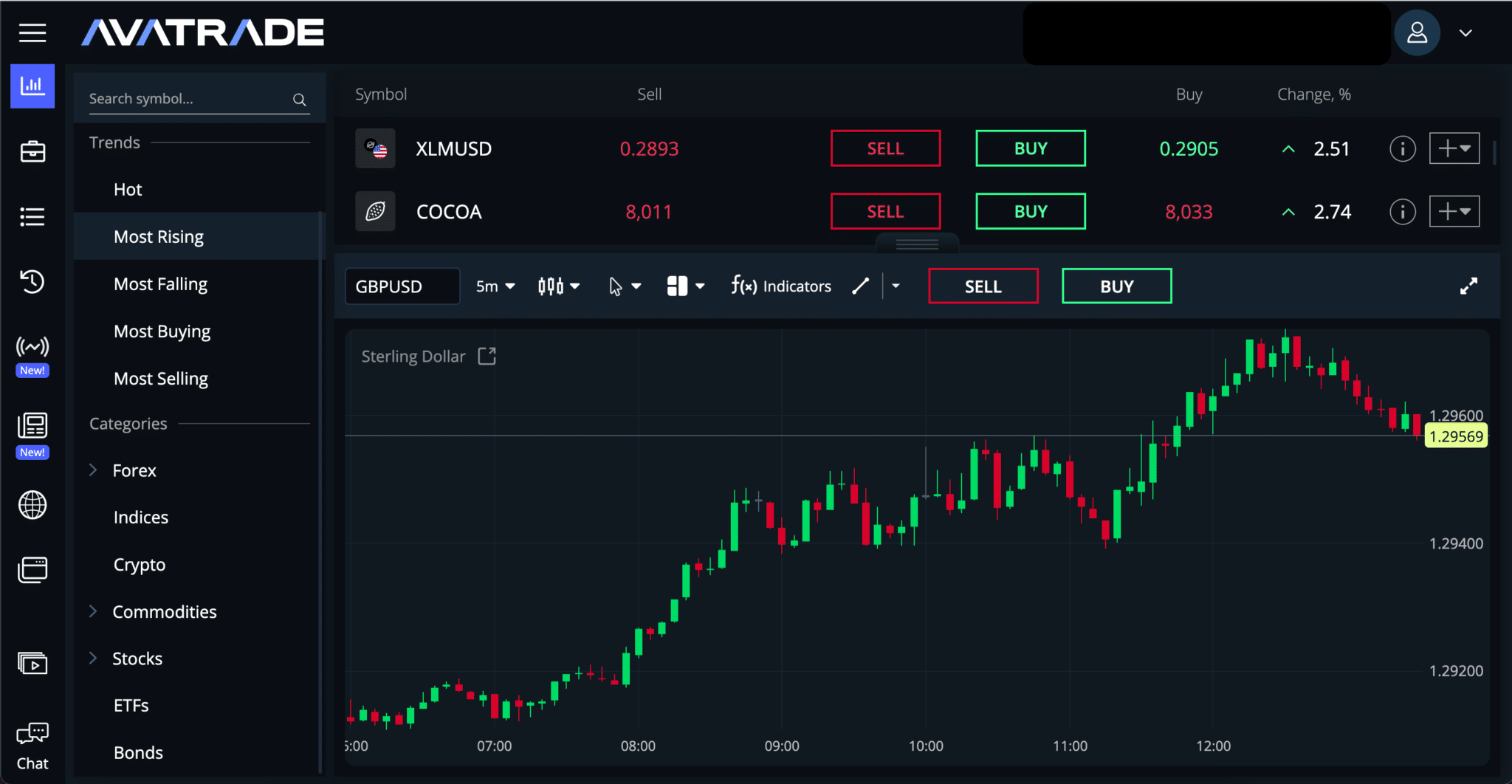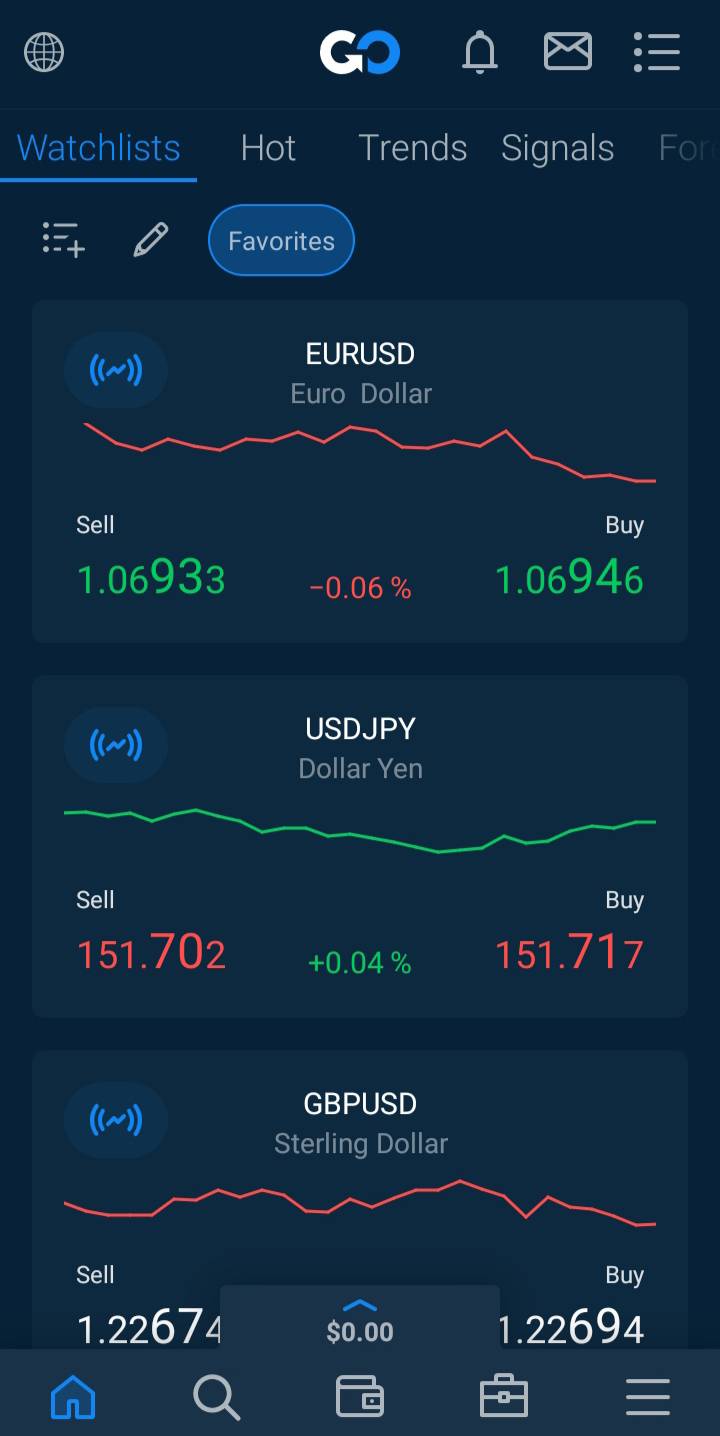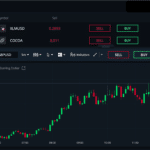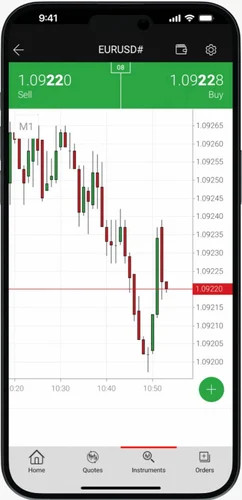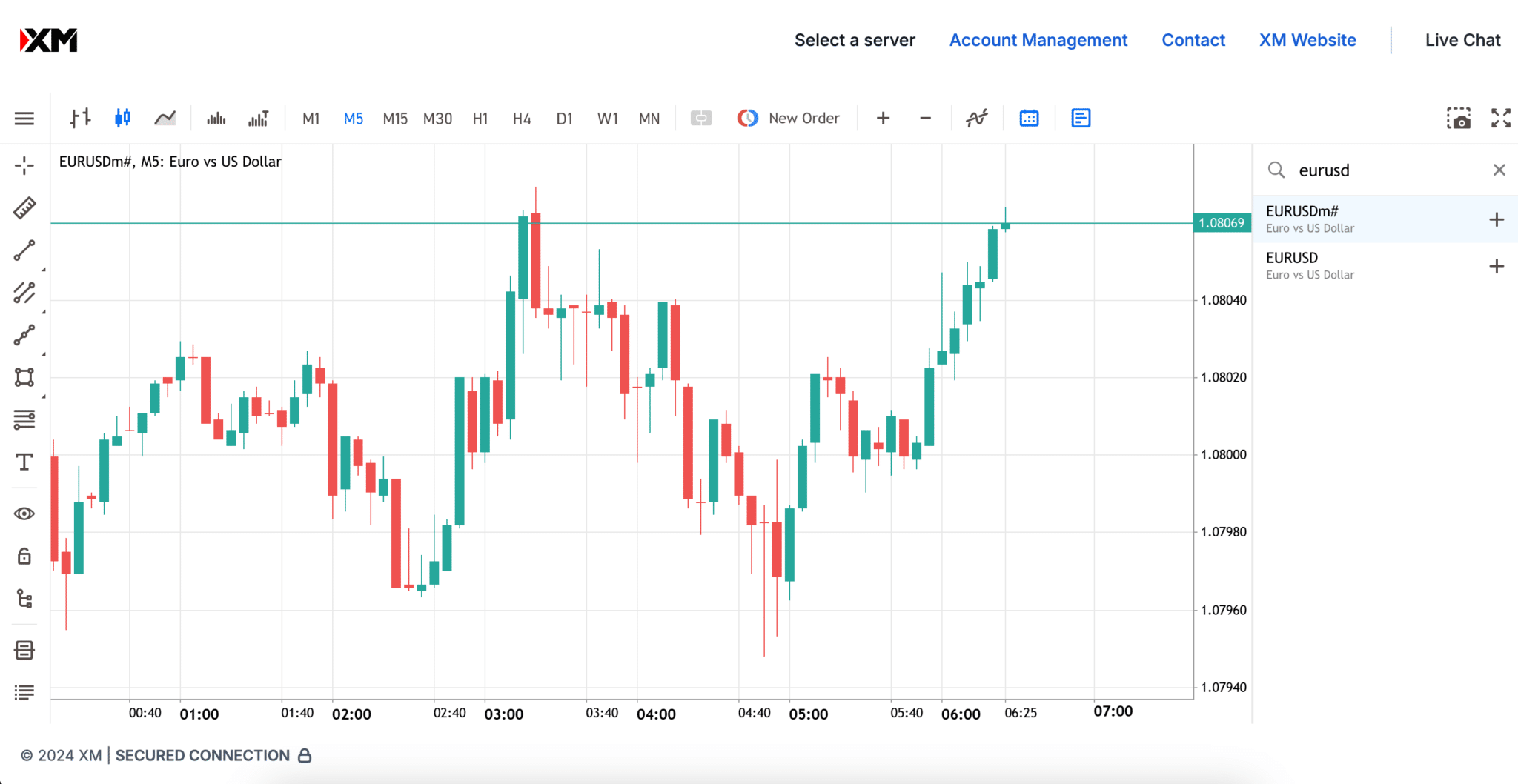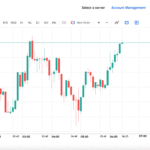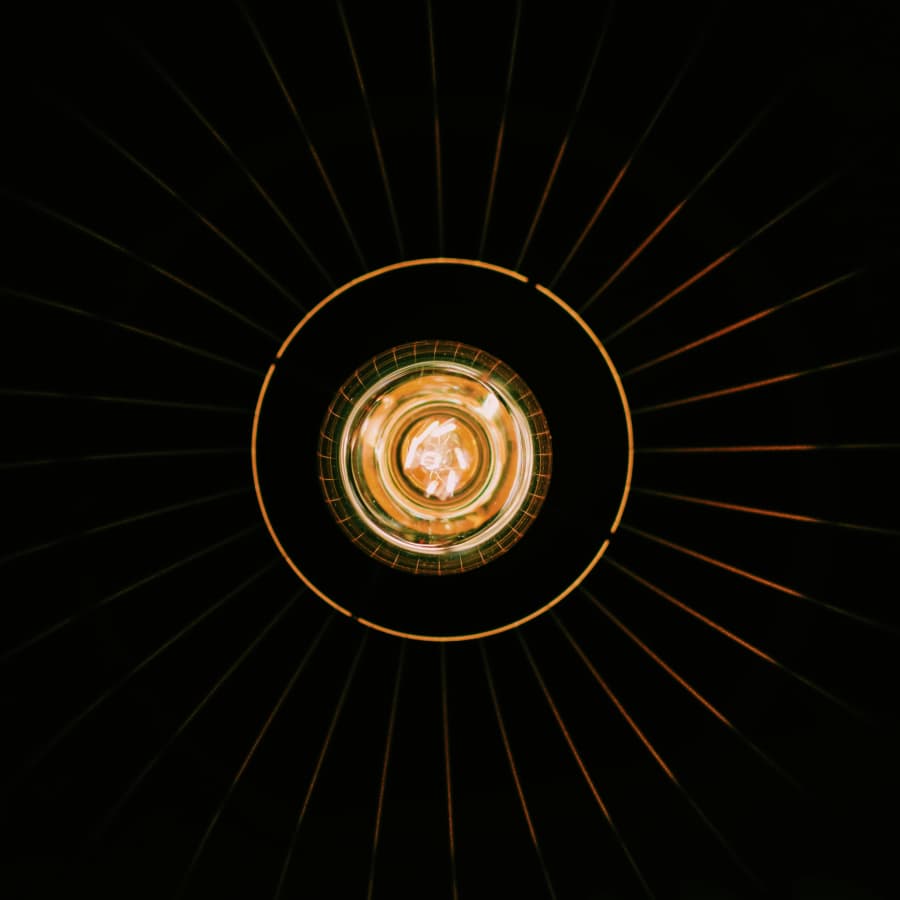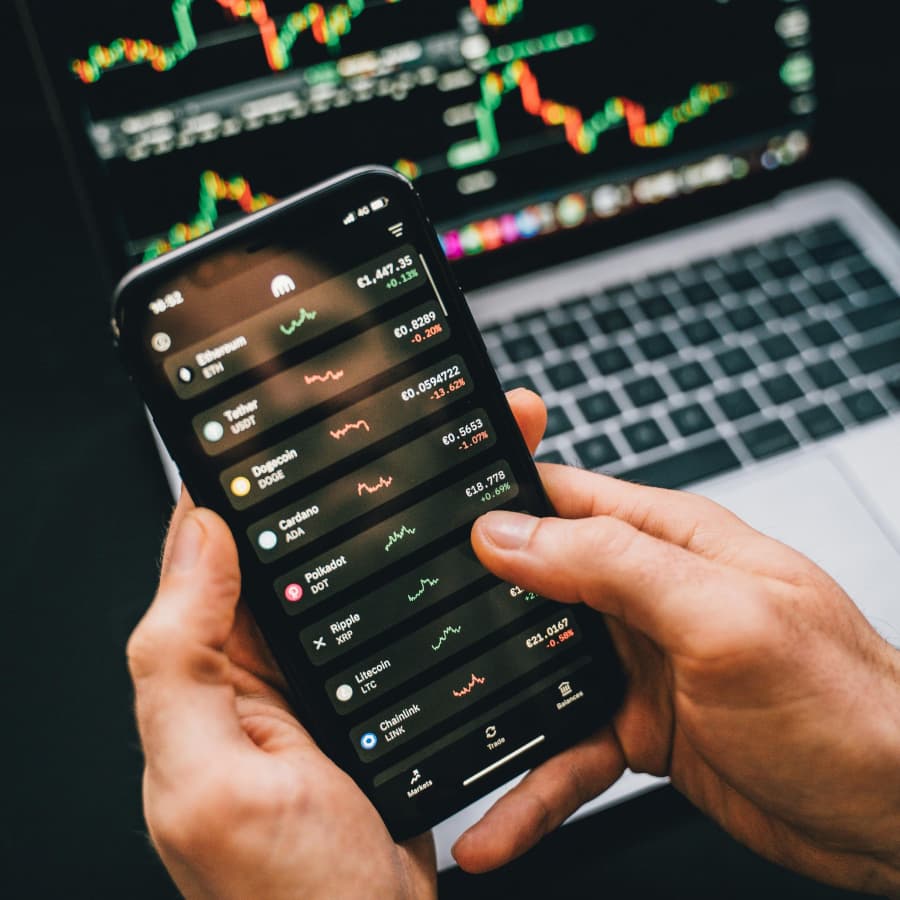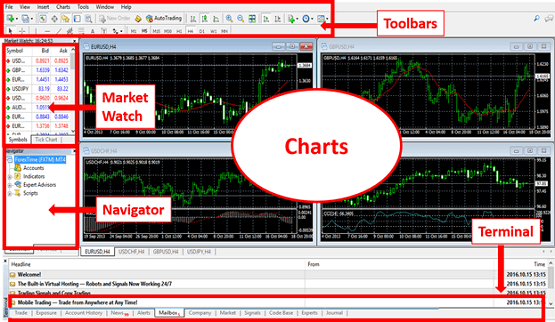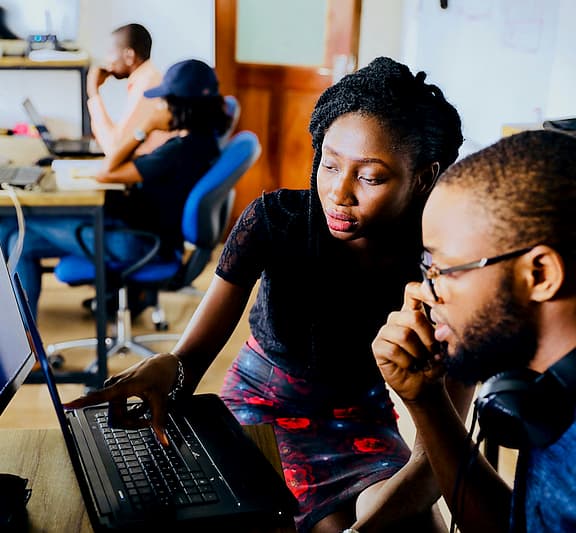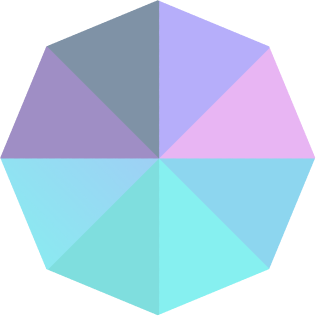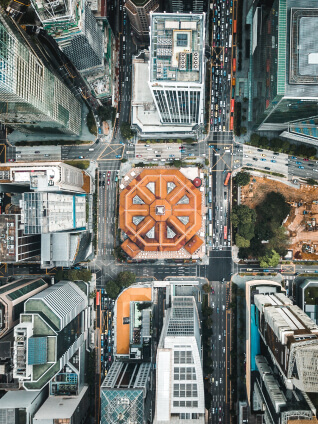Is MetaTrader 4 a Broker?
No, MetaTrader 4 is not a broker. MT4 is a trading platform that can be connected to a Forex broker to trade Forex and other CFDs. It is a third-party trading platform, which means that you own the licence to the software and can use it with multiple brokers. MT4 is also free to download and use.
Is MetaTrader 4 for Forex Trading Only?
MT4 was initially founded as a Forex-only trading solution, but now you can trade most CFDs with it. While MT4 was not originally designed to trade share CFDs, some brokers have since added this capability. That said, don’t be surprised that some MT4-only brokers offer no share CFDs or a limited selection.
What are MT4 Charts?
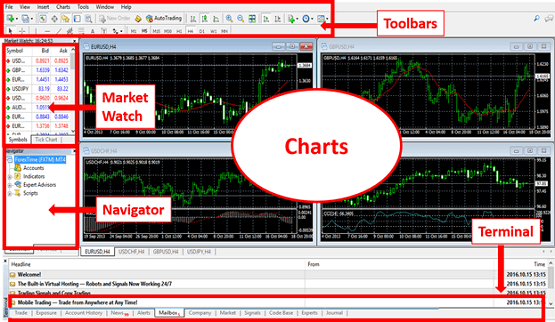
When you first open MT4 you will be greeted with the screen above. Like all trading platforms, charts are the main focus in MT4, and this is where most of your attention will be spent. The MT4 charts will show you the current and historical price of up to four different asset classes simultaneously. Charts are the most valuable tool traders have for analysing the movements of Forex pairs and other CFDs.
In MT4, each chart can be fully customised. Traders can choose between Candlesticks, Bar Charts, or Line Charts, and each chart can be colour-coded and saved as a template.
What Charting Tools Does MetaTrader 4 have?
Aside from customising the appearance of charts in MT4, traders can use a number of key charting features and tools to enhance their trading experience.
Zooming
Each chart can be zoomed horizontally and vertically to close in on a specific time period or set of bars.
Period Changes
MT4 allows traders to use nine different data periods, from 1 minute to 1 month. Some technical indicators and line studies are only helpful when used with certain data periods, so this capability is especially important for technical analysis.
Objects
Also called graphical objects, these are lines, shapes, and arrows imposed over charts to assist with technical analysis. Common graphical objects include support/resistance lines, trendlines, and Fibonacci, Gann, and Andrews’ tools. Objects will not be removed when the time period changes.
Indicators
Indicators are technical analysis tools that can identify market trends and help traders predict future price movements of an asset. MT4 has several of the most common indicators already installed, but more can be added from the MetaTrader Market. Like graphical objects, indicators can be superimposed over the chart and will not be removed if the time period changes.
Does MetaTrader 4 support copy trading?
Yes, MT4 can support copy trading in a few different ways. The most common method is through MT4 trading signals. Trading signals in MetaTrader 4 allow traders to automatically copy other traders in real-time. Many successful traders provide their Forex trades in public access either for free or for a reasonable fee; these are known as signal providers.
MetaTrader 4’s signal service is easily accessible. You will need an active trading account and an MQL5.com account. Once you have both, you can access the signal provider’s database. From this database, you can see the names of the signal providers, how long they have been active, and other important information like total profit, the number of followers and maximum drawdown.
MetaTrader 4 can also be used with popular copytrading solutions such as myFxBook, Duplitrade and ZuluTrade. These third-party copy-trading solutions have a carefully curated selection of traders to follow, decreasing the risk of following a loss-making signal provider. Be aware that these other services have an additional cost.
Does MetaTrader 4 support Automated Trading?
Yes, MT4 does support automated trading. In addition to copy trading through the MT4 signal service, traders can automate their trading via Expert Advisors (EAs) and technical indicators. This type of automated trading is also called algorithmic trading, as the EAs are algorithms built specifically for trading.
It’s important to recognise the difference between EAs and indicators. EAs fully automate your trading and will trade for you within the algorithm’s parameters. Indicators will only analyse the market, allowing you to decide whether to trade or not based on the information given. EAs can be turned on and off easily from within MT4.
EAs and indicators can be downloaded and purchased from inside MT4 in the Market tab of the trading platform. Some EAs are free, and others can be purchased outright or rented on a monthly or yearly basis.
In addition to the MetaTrader Market, thousands of free EAs and indicators can also be found in the MT4 Code Base.
How to Automate Trading in MetaTrader 4 Using at EA?
Once an EA has been purchased or downloaded from the Market or Code Base, it’s a simple process to start automating your trading with it. First, you will need to find the location of the EA on your computer and copy it to the Experts folder in your MetaTrader 4 folder (usually on the C drive of your computer).
Launch the main MT4 application, and then look for the Expert Advisors section, which should be located under the Navigator tab on the left side of the main screen. Then click on the + icon and select the EA, which should now be visible. Once it has been selected you can drag it onto the charts to ensure that it’s active.
What Are the Risks of Using an EA for Automated Trading?
Before you start using an EA with a live account, it should always be used with a demo account until you are happy with its performance. Most EAs come with a short guide from the developer explaining how best to use them, and it’s important to understand this information completely before using them.
Even though performance can be difficult to evaluate over a short time period, practice with a demo will be useful as a guide to the future. Even the best MT4 EA can’t take fundamental events, such as geopolitical variables, into account when automating your trades.
It’s also important to consider lot size when using an EA. You should never trade more than your account balance and risk management strategy will allow.
Can I Build My Own EAs?
Yes, anyone can build an EA using the MQL4 integrated programming language. MQL4 is a high-level object-oriented programming language based on the concepts of the popular С++ programming language.
What is EA Backtesting in MetaTrader 4?
Backtesting is using historical data in MT4 to see how an EA would have performed in the past. While this does not guarantee success of an EA in live trading, it does give you an idea of how the EA will function over a certain time period. This is especially useful if you backtest using a particularly volatile period, where the EA’s function would be disturbed by political or financial events outside of its purview.